■ 付せんを貼る(キーボード入力、音声入力)
付せんを貼る(キーボード入力)
キーボードで入力する付せんは、メインメニューから貼ります。
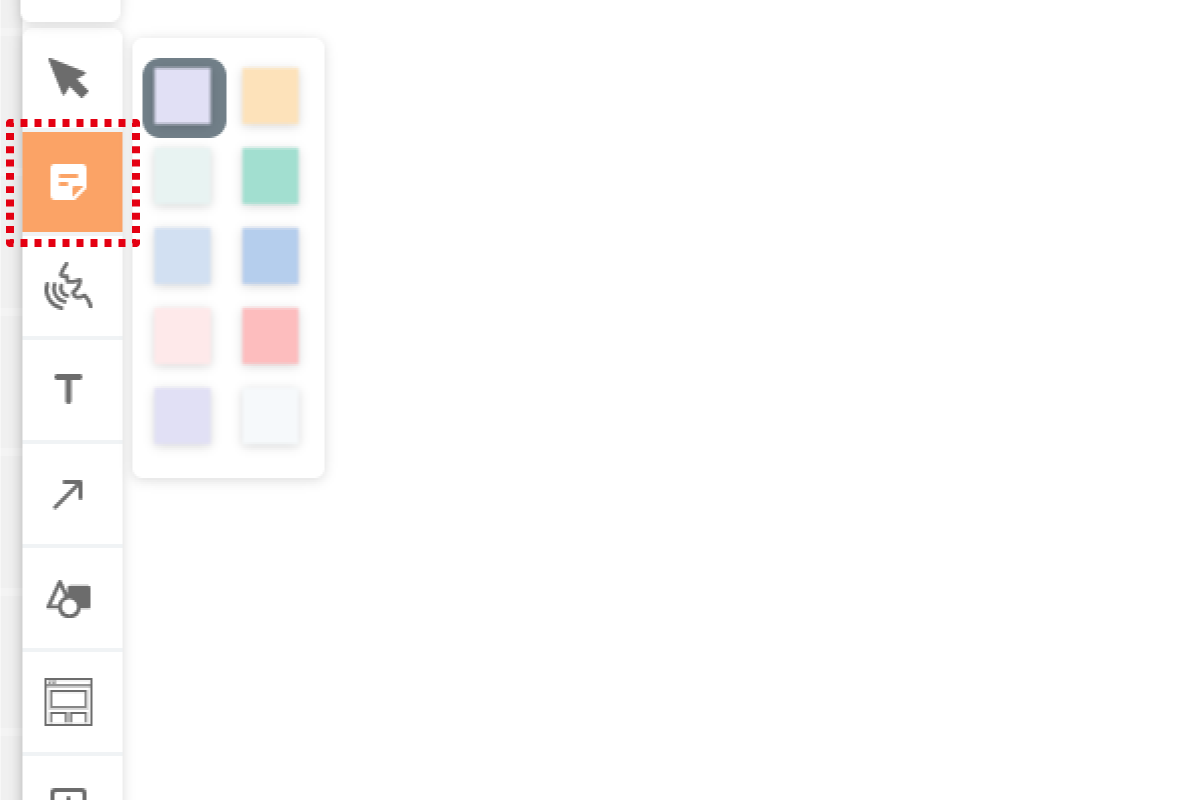
付せんの色を選択し、ボード上の任意の位置をクリックして、付せんを貼ります。付せんの大きさや位置は自由に変更できます。文字を入力する時は、付せんの中をクリックします。
※ボードを右クリックして付せんを貼る(キーボード入力)
ボードの空白部分を右クリックすると、メニューが表示されます。「新規付せんを追加」を選択します。
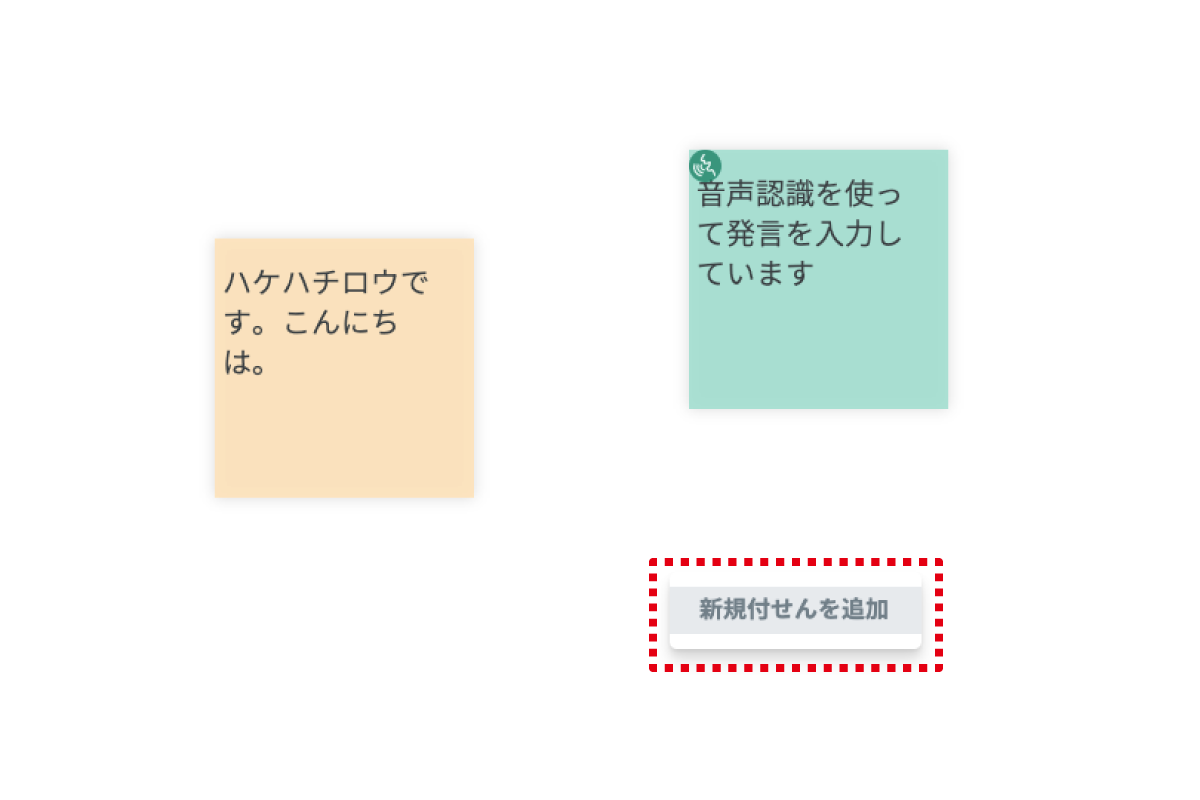
右クリックした部分に付せんが追加されます。
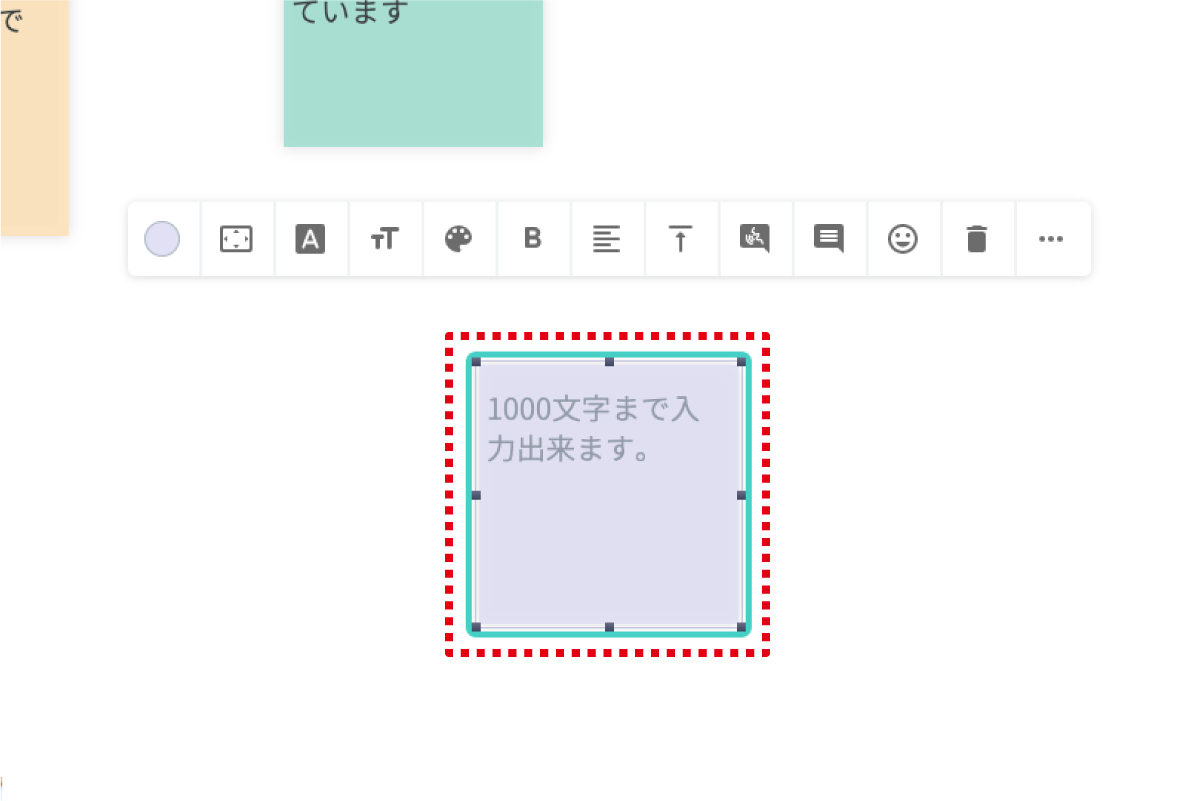
付せんを貼る(音声入力)
音声で入力する付せんは、メインメニューから貼ります。
付せんの色を選択し、ボード上の任意の位置をクリックして、付せんを貼ります。
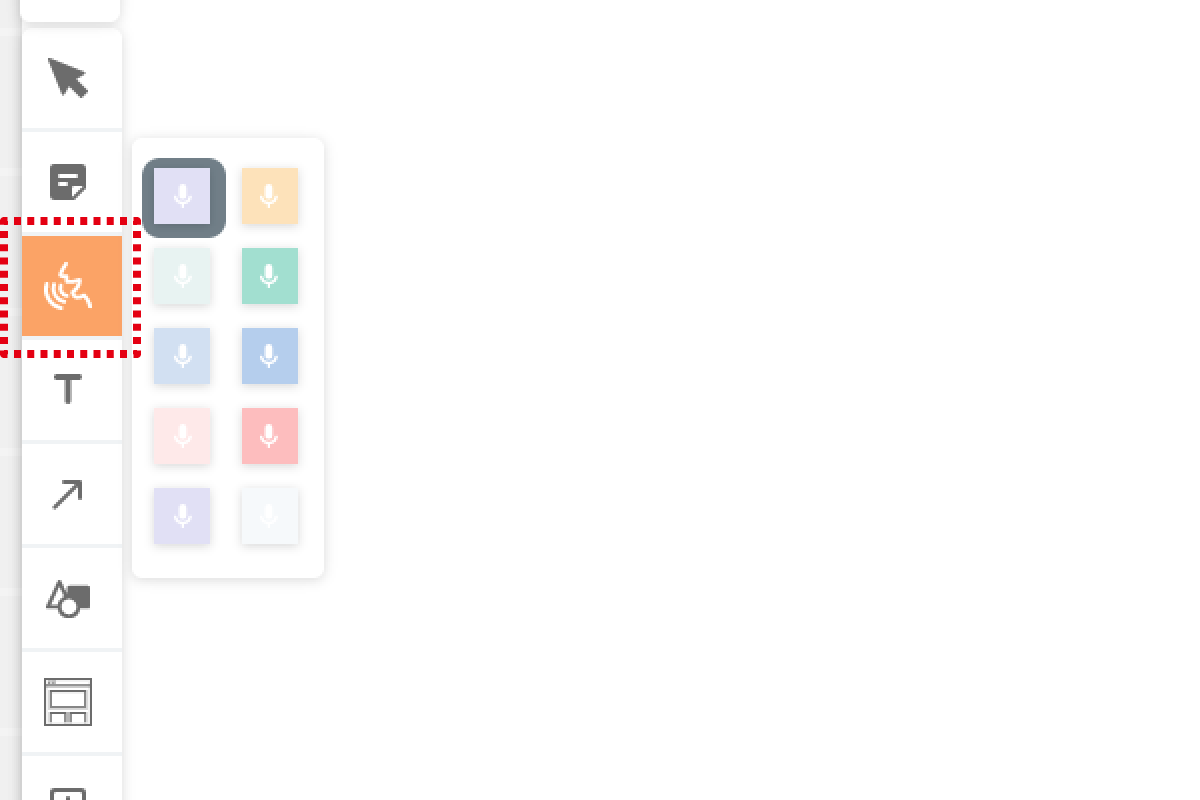
付せんを貼ったらパソコンのマイクに向かって発言します。発言が音声認識されて画面の下部と付せんに表示されます。
(発言が終わると、画面下部の発言は消えます)
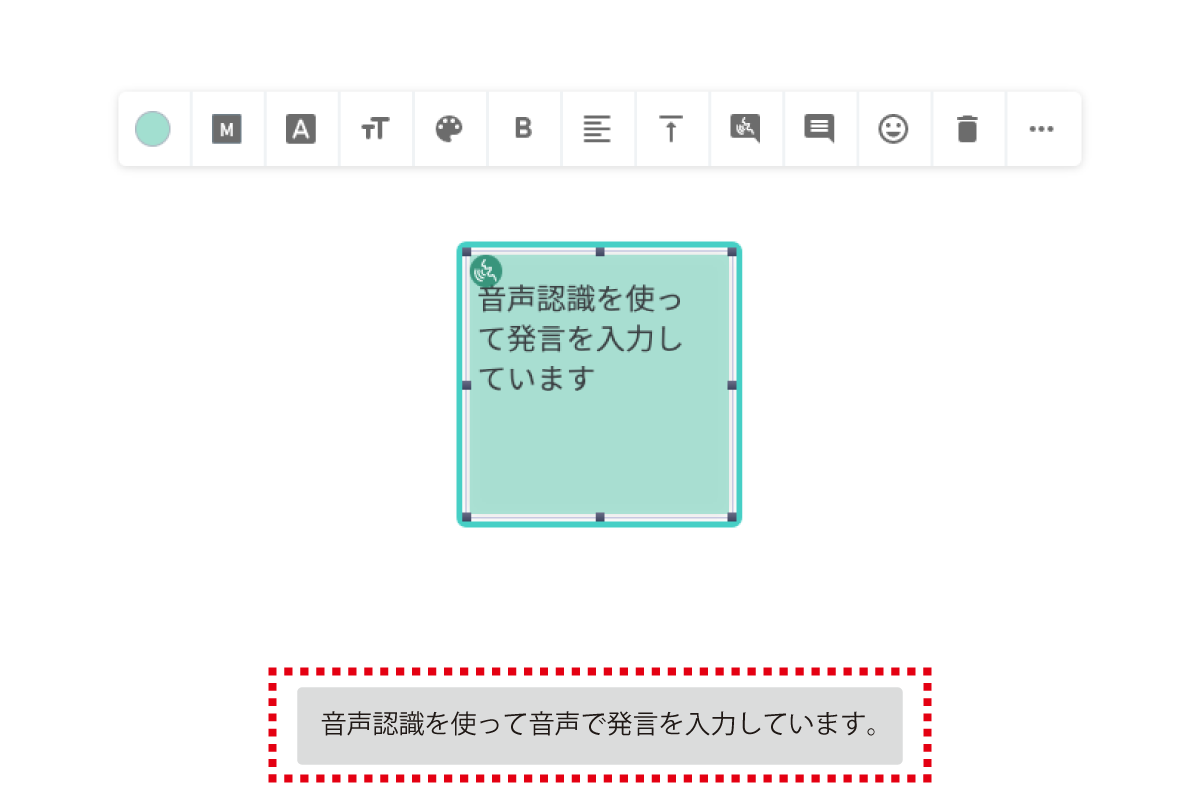
音声で発言を入力した付せんは左上に音声認識アイコンが表示されます。
このアイコンをクリックすると、発言が再生されます。

付せんの位置を固定する
ボードに貼った付せんの位置を固定して、選択したり動かしたりできないようにします。
貼った付せんのメニュー「その他」を開き、「位置の固定」をクリックします。
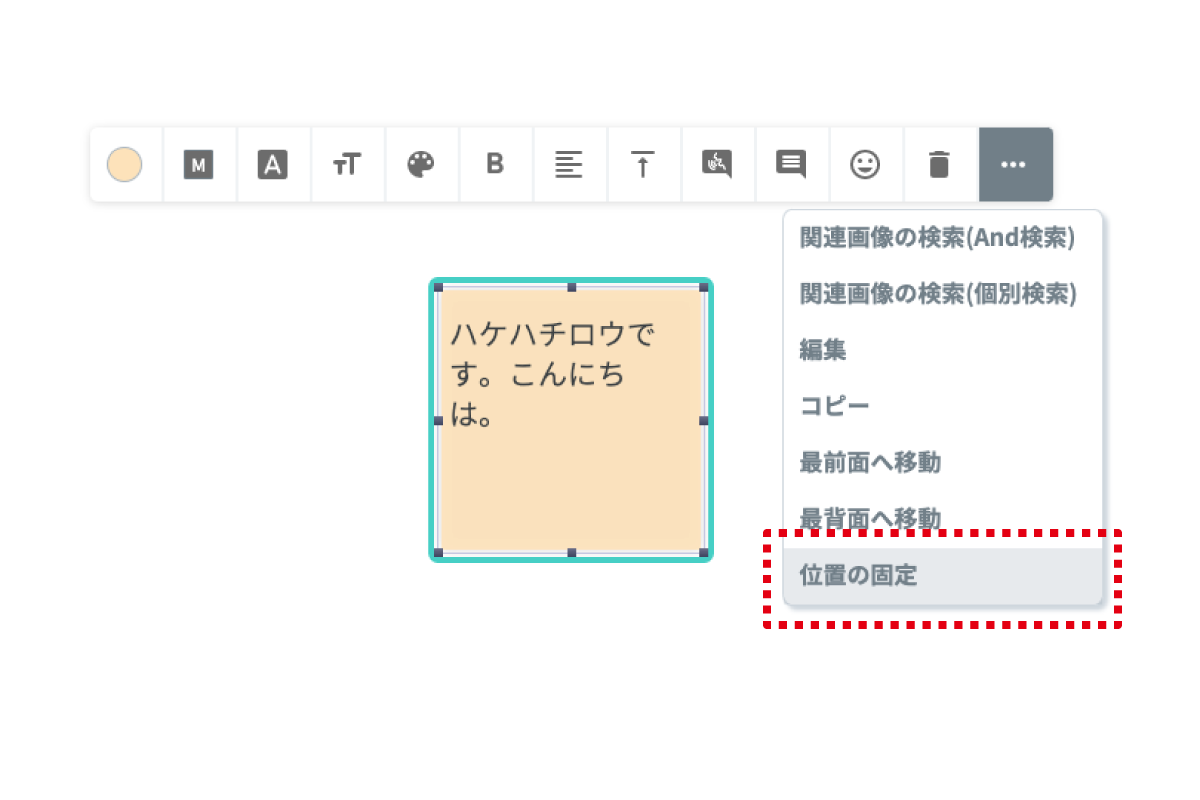
位置が固定された付せんは左肩にピンが表示されます。
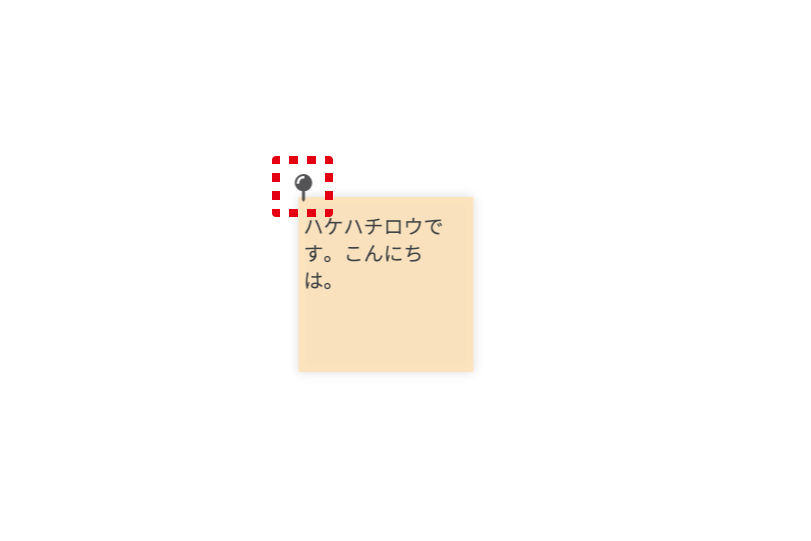
位置の固定を解除する場合は、付せんのメニュー「その他」を開き、「位置の固定解除」をクリックします。
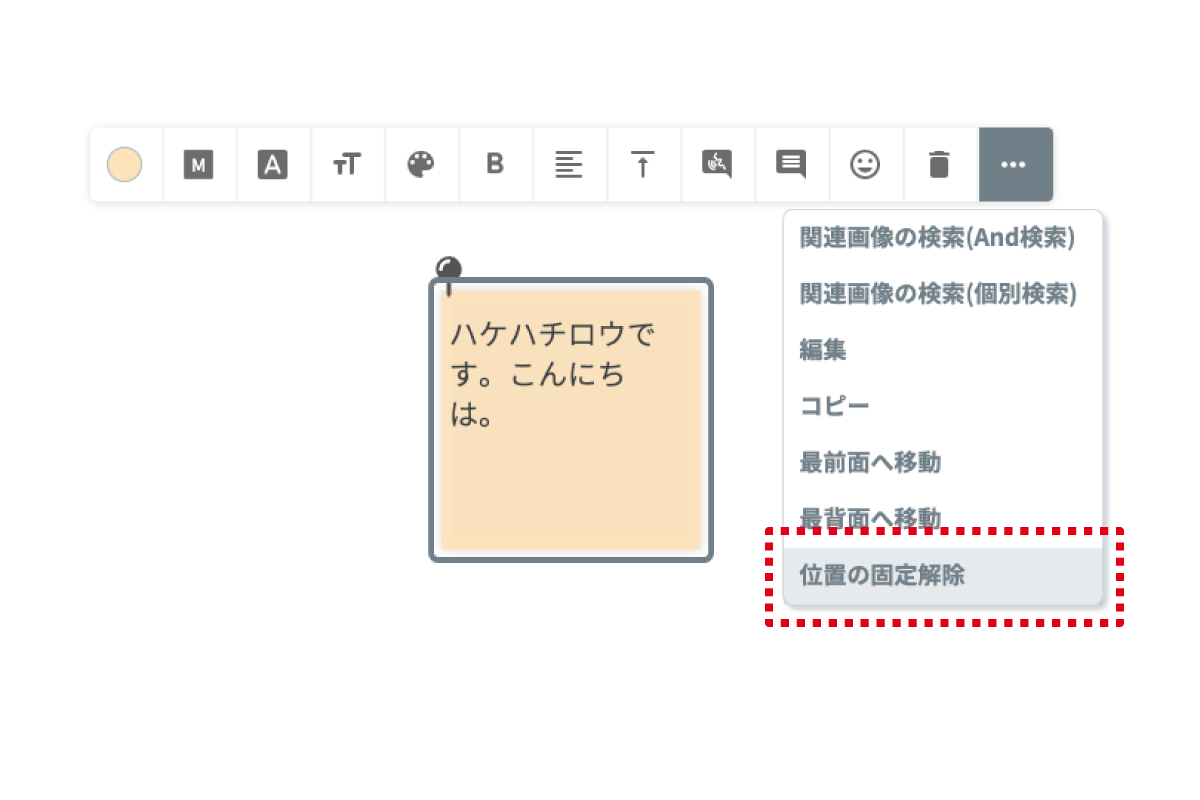
付せんのメニュー
付せんをクリックするとすぐ上にメニューが表示されます。このメニューで、付せんの色や文字の変更、付せんの削除や関連画像の検索ができます。
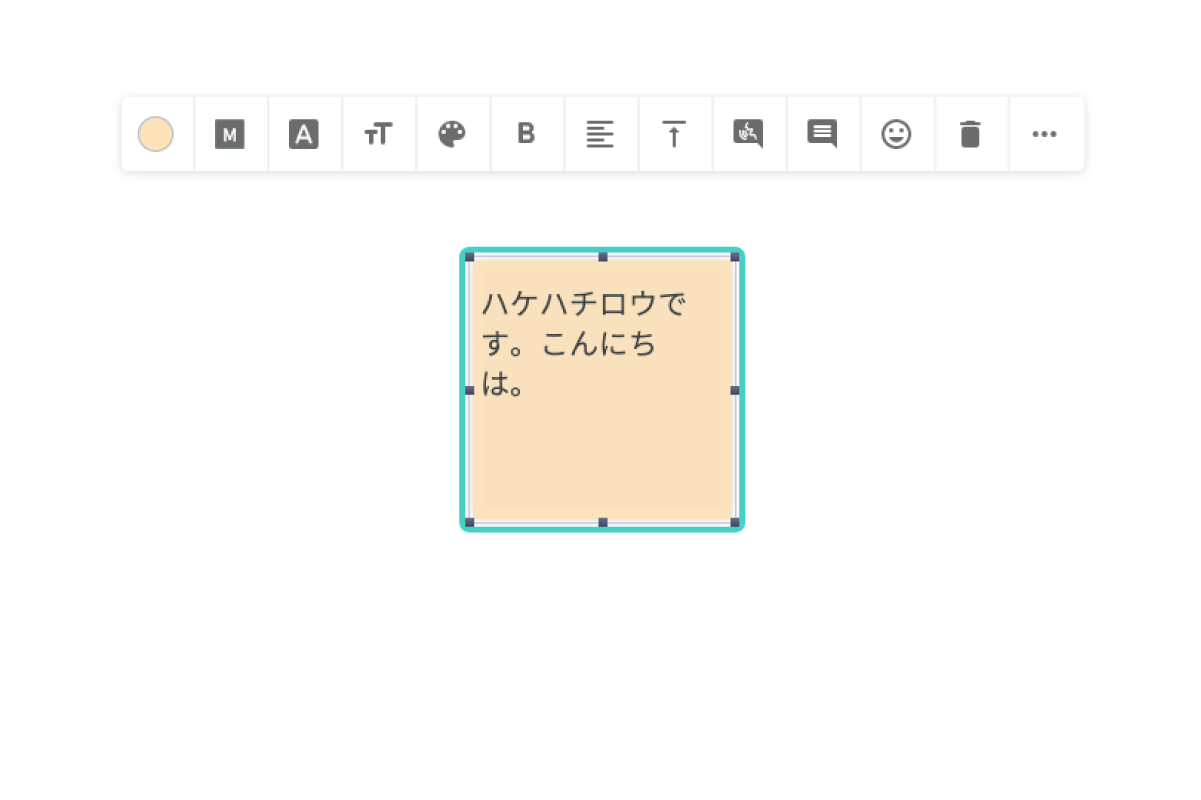
付せんのメニューは次の通りです。
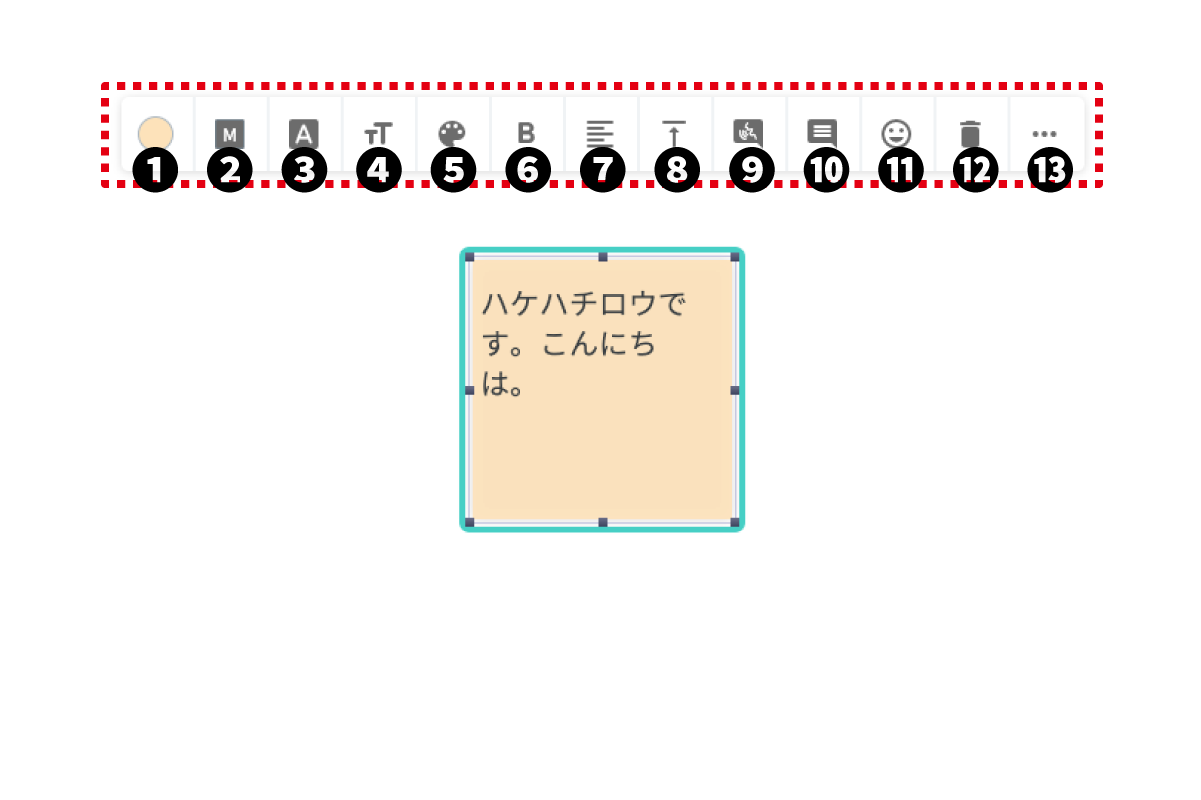
- ❶ 付せんの色を変えます
- ❷ 付せんのサイズを変えます
- ❸ 文字のフォントを変えます
- ❹ 文字のサイズを変えます
- ❺ 文字の色を変えます
- ❻ 文字のスタイルを変えます
- ❼ 文字の配置(横位置)を変えます
- ❽ 文字の配置(縦位置)を変えます
- ❾ 付せんに音声でコメントを追加します
- ❿ 付せんにテキストでコメントを追加します
- ⓫ 付せんに絵文字を付けます
- ⓬ 付せんを削除します
- ⓭ その他のメニュー(関連画像の表示、付せんの中のテキストの編集、付せんのコピーとペースト、最前面への移動、最背面への移動、位置の固定)
